What is Wi-Fi and how does it work?
Here we take a look at everything relating to Wi-Fi. We start with the history of Wi-Fi and why it has become second nature in our daily lives. We also dive in to how it works and how you can improve your speed and the distance it can reach. Then finally we take a look at how you can do some fault finding yourself and find ways to resolve most problems before you have to start considering those dreaded long call queues to your provider for help.
Keep an eye out for our How to Videos coming soon!
The History of Wi-Fi
Early Beginnings (1940s–1970s)
The concept of wireless communication dates back to the 1940s, with the pioneering work of Hedy Lamarr and George Antheil, who developed frequency-hopping spread spectrum technology during World War II. This invention laid the groundwork for modern wireless communications.
In the 1970s, researchers at the University of Hawaii created ALOHAnet, a wireless packet data network that demonstrated the potential for wireless communications over radio frequencies.
The Birth of Wi-Fi (1980s–1990s)
In 1985, the U.S. Federal Communications Commission (FCC) opened up the ISM (Industrial, Scientific, and Medical) radio bands for unlicensed use, paving the way for wireless technology development.
In 1991, NCR Corporation and AT&T invented WaveLAN, considered a precursor to modern Wi-Fi. This technology enabled wireless networking at relatively low speeds but marked a significant step forward.
In 1997, the IEEE introduced the 802.11 standard, establishing the foundational protocols for wireless local area networks (WLANs). The initial version supported speeds up to 2 Mbps.
Wi-Fi Takes Off (2000s)
The Wi-Fi Alliance was formed in 1999 to promote wireless technology and ensure device interoperability. The term “Wi-Fi” was coined as a catchy name, though it doesn’t stand for anything specific.
The early 2000s saw the release of improved standards like 802.11b (11 Mbps) and 802.11g (54 Mbps), making Wi-Fi faster and more reliable. Public hotspots began to appear in cafes, airports, and hotels, further driving adoption.
Advancements and Ubiquity (2010s)
Wi-Fi technology continued to evolve with standards like 802.11n (Wi-Fi 4) and 802.11ac (Wi-Fi 5), offering faster speeds, greater range, and improved stability. By this time, Wi-Fi had become an essential part of everyday life, enabling smartphones, laptops, smart home devices, and more.
Modern Era and Future (2020s and Beyond)
Today, Wi-Fi 6 (802.11ax) and Wi-Fi 7 promise even higher speeds, lower latency, and better performance in dense environments. With the proliferation of IoT devices and the rise of smart cities, Wi-Fi remains a cornerstone of global connectivity.
Wi-Fi’s journey from experimental technology to a global necessity showcases human ingenuity and the endless pursuit of better, faster, and more accessible communication.
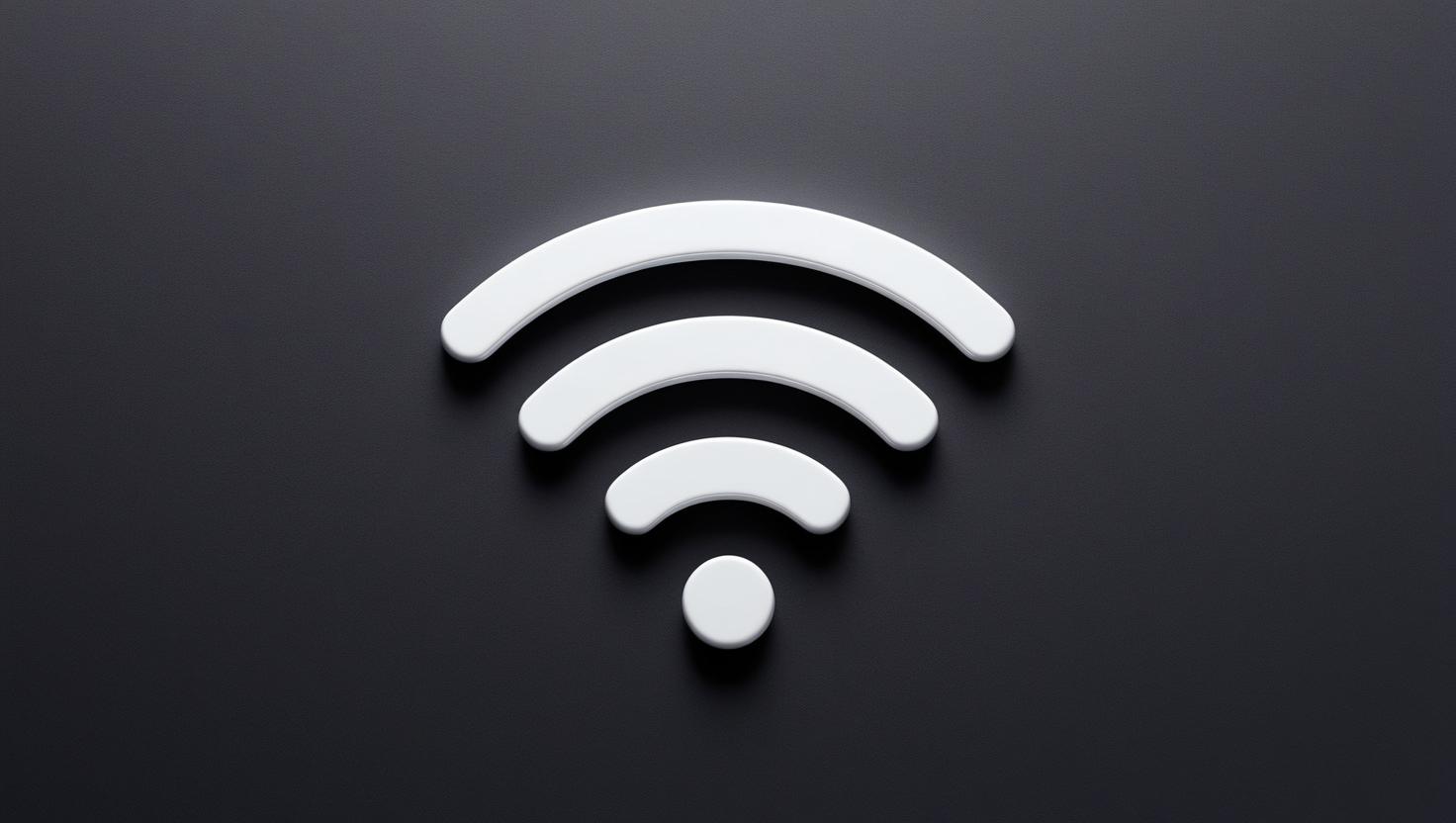
How to Improve Your Wi-Fi
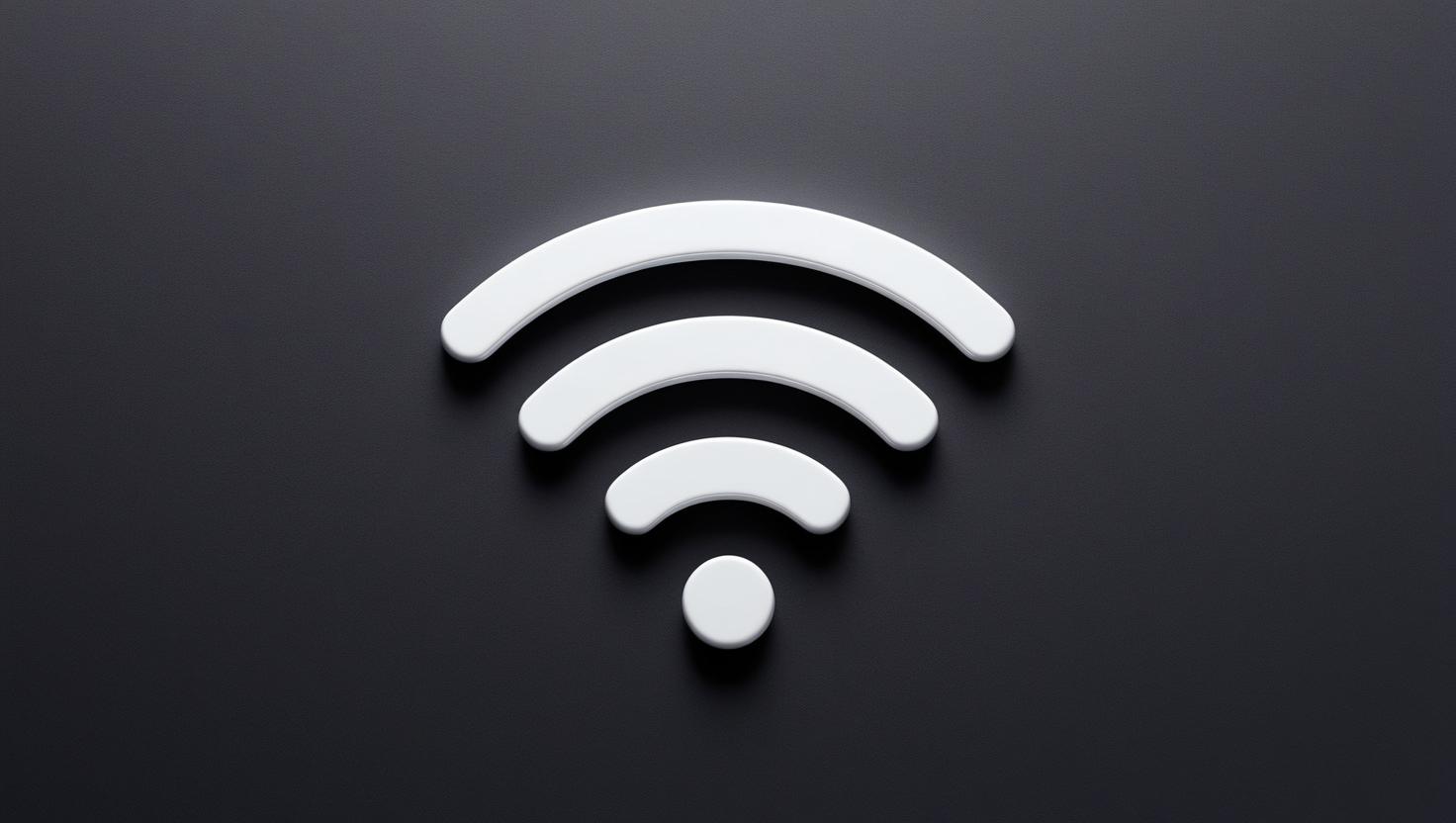
Move Your Router to a Central Location:
Why: Reduces signal interference and improves coverage throughout your home.
How: Place your router in a central, open area, away from thick walls, metal objects, or appliances that emit electromagnetic waves (like microwaves). The fewer physical obstacles in the way, the better your signal strength will be.
_______________________________________________________________________
Update Your Router Firmware:
Why: Ensures you have the latest security patches and performance optimizations.
How: Check your router’s manual or manufacturer’s website for instructions on updating firmware. Many modern routers have an option to check for and apply updates directly in the settings interface.
_______________________________________________________________________
Use a Wi-Fi Extender or Mesh System:
Why: Expands your network’s range, eliminating dead zones in larger spaces.
How: If you have a large home or areas with weak signal strength, invest in a Wi-Fi extender or mesh system. Extenders amplify the signal, while mesh systems use multiple access points to create a seamless network across your space.
_______________________________________________________________________
Limit Devices and Bandwidth-Hogging Apps:
Why: Reduces network congestion, improving speed and stability for all connected devices.
How: Prioritize essential devices and apps. You can log into your router settings to see what’s connected and limit unnecessary devices. Use Quality of Service (QoS) settings to give priority to high-demand activities like video calls or gaming.
_______________________________________________________________________
Upgrade to a Modern Router (Wi-Fi 6 or 7):
Why: Provides faster speeds, better efficiency, and handles more devices at once.
How: If your router is more than five years old, it might be time for an upgrade. Wi-Fi 6 and 7 routers offer better performance, especially in homes with many connected devices. Look for features like MU-MIMO, beamforming, and dual or tri-band capabilities for the best results.

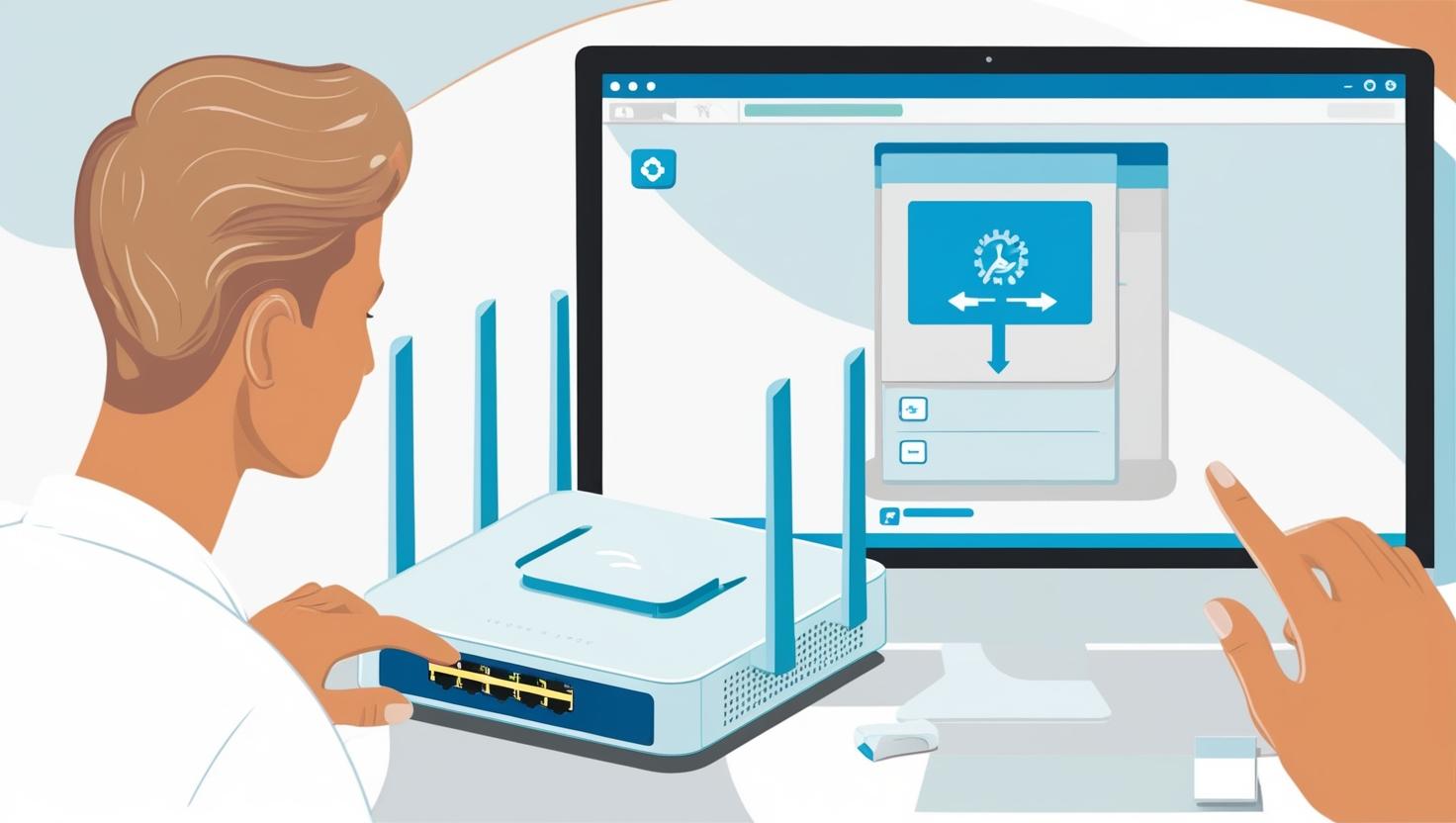

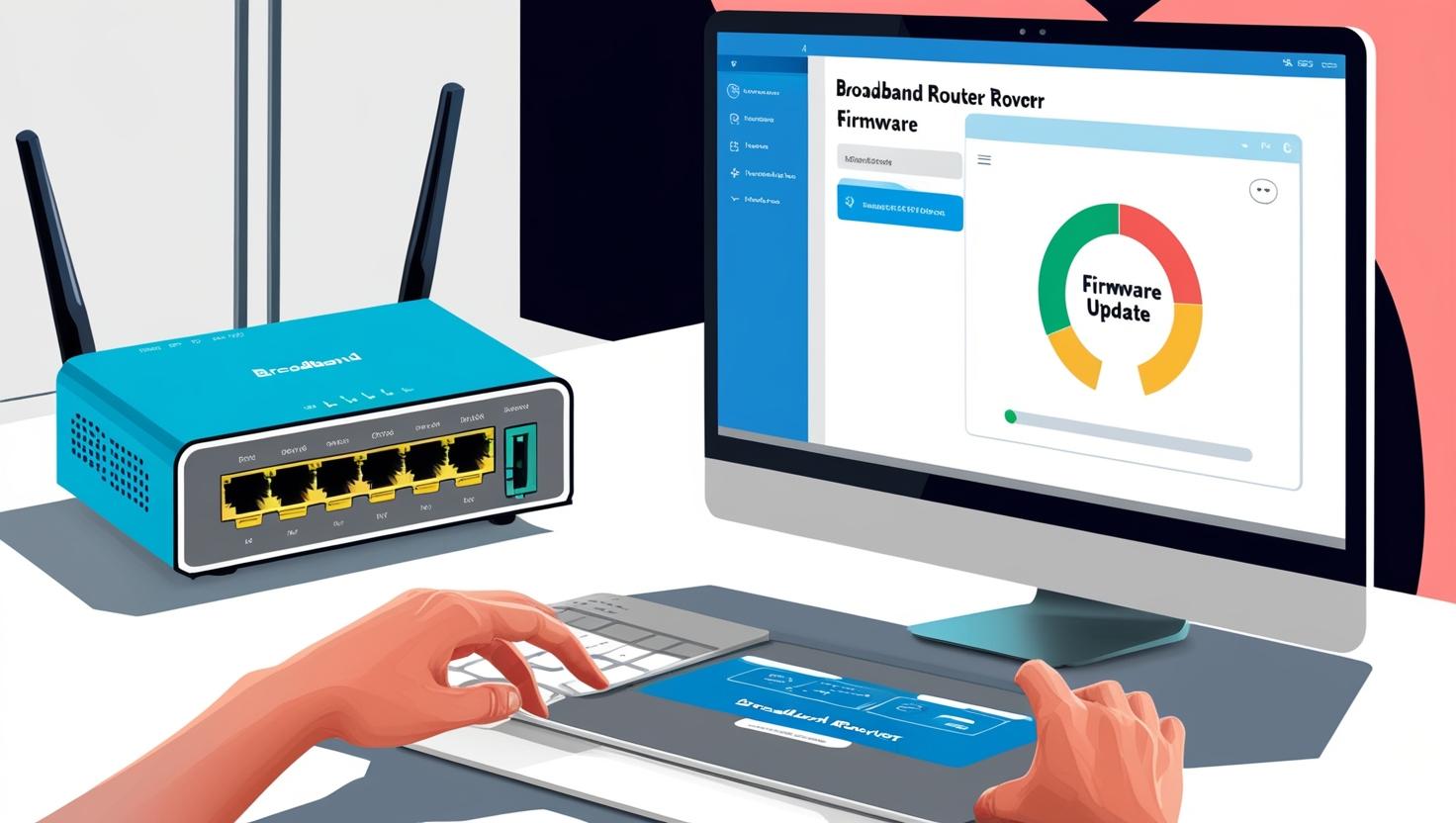

Common Wi-Fi Problems and Fixes
Understanding what Wi-Fi is and is not is important. Many people still believe Wi-Fi itself is internet however you should really be comparing Wi-Fi to Bluetooth. Knowing this can help you to work out why there could be a problem and potentially fix it before you need to get your broadband provider involved. this could help you save alot of time, stress and money!
1. Slow Internet Speeds
Common Causes:
- Too many devices connected
- Router placement or interference
- Outdated hardware or firmware
Fixes:
- Restart the Router: Unplug for 30 seconds and plug it back in.
- Move Closer to the Router: Walls and distance weaken signals.
- Limit Connected Devices: Disconnect unused devices.
- Update Firmware: Check router settings or manufacturer website.
- Upgrade Equipment: If your router is old, consider upgrading.
3. No Internet Connection
Common Causes:
- ISP outages
- Faulty cables or connections
- Incorrect router settings
Fixes:
- Check ISP Status: Use your mobile data to check for outages.
- Inspect Cables & Connections: Make sure everything is plugged in properly.
- Reboot Devices: Restart your modem, router, and device.
- Reset Router: Press the reset button (hold for 10 seconds).
5. Forgotten or Incorrect Wi-Fi Password
Common Causes:
- Forgot password
- Typing errors or case sensitivity
Fixes:
- Check Router Label: The default password is usually on the router.
- Access Router Settings: Log in via browser (type the router IP, usually 192.168.1.1) and reset the password.
7. IP Address Conflicts
Common Causes:
- Two devices with the same IP address
- Router struggling to assign IPs
Fixes:
- Restart Router: This forces the router to reassign IPs.
- Set Static IP: Manually assign unique IP addresses in router settings.
2. Wi-Fi Keeps Disconnecting
Common Causes:
- Interference from other devices (microwaves, Bluetooth)
- Router overheating or hardware issues
- Network congestion
Fixes:
- Reposition the Router: Keep it in a central, elevated location.
- Switch Wi-Fi Channels: Use router settings to switch to a less crowded channel.
- Use 5 GHz Band (if supported): Less interference than 2.4 GHz.
4. Weak Signal in Certain Areas
Common Causes:
- Distance from the router
- Thick walls or physical obstacles
Fixes:
- Relocate the Router: Place it in a more central location.
- Use a Wi-Fi Extender or Mesh System: Expands signal coverage.
- Reduce Interference: Keep away from electronics and thick walls.
6. Device Can’t Find Wi-Fi Network
Common Causes:
- Hidden SSID (network name)
- Router issues
Fixes:
- Restart Router & Device: Simple, but effective.
- Manually Add Network: On your device, manually add the Wi-Fi name and password.
- Check Router Settings: Make sure the SSID isn’t hidden.
8. DNS Issues (Webpages Not Loading)
Common Causes:
- DNS server issues
- Network configuration errors
Fixes:
- Change DNS Server: Use public DNS servers like Google (8.8.8.8, 8.8.4.4).
- Flush DNS Cache: On Windows, open Command Prompt and type
ipconfig /flushdns.
1. Slow Internet Speeds
Common Causes:
- Too many devices connected
- Router placement or interference
- Outdated hardware or firmware
Fixes:
- Restart the Router: Unplug for 30 seconds and plug it back in.
- Move Closer to the Router: Walls and distance weaken signals.
- Limit Connected Devices: Disconnect unused devices.
- Update Firmware: Check router settings or manufacturer website.
- Upgrade Equipment: If your router is old, consider upgrading.
2. Wi-Fi Keeps Disconnecting
Common Causes:
- Interference from other devices (microwaves, Bluetooth)
- Router overheating or hardware issues
- Network congestion
Fixes:
- Reposition the Router: Keep it in a central, elevated location.
- Switch Wi-Fi Channels: Use router settings to switch to a less crowded channel.
- Use 5 GHz Band (if supported): Less interference than 2.4 GHz.
3. No Internet Connection
Common Causes:
- ISP outages
- Faulty cables or connections
- Incorrect router settings
Fixes:
- Check ISP Status: Use your mobile data to check for outages.
- Inspect Cables & Connections: Make sure everything is plugged in properly.
- Reboot Devices: Restart your modem, router, and device.
- Reset Router: Press the reset button (hold for 10 seconds).
4. Weak Signal in Certain Areas
Common Causes:
- Distance from the router
- Thick walls or physical obstacles
Fixes:
- Relocate the Router: Place it in a more central location.
- Use a Wi-Fi Extender or Mesh System: Expands signal coverage.
- Reduce Interference: Keep away from electronics and thick walls.
5. Forgotten or Incorrect Wi-Fi Password
Common Causes:
- Forgot password
- Typing errors or case sensitivity
Fixes:
- Check Router Label: The default password is usually on the router.
- Access Router Settings: Log in via browser (type the router IP, usually 192.168.1.1) and reset the password.
6. Device Can’t Find Wi-Fi Network
Common Causes:
- Hidden SSID (network name)
- Router issues
Fixes:
- Restart Router & Device: Simple, but effective.
- Manually Add Network: On your device, manually add the Wi-Fi name and password.
- Check Router Settings: Make sure the SSID isn’t hidden.
7. IP Address Conflicts
Common Causes:
- Two devices with the same IP address
- Router struggling to assign IPs
Fixes:
- Restart Router: This forces the router to reassign IPs.
- Set Static IP: Manually assign unique IP addresses in router settings.
8. DNS Issues (Webpages Not Loading)
Common Causes:
- DNS server issues
- Network configuration errors
Fixes:
- Change DNS Server: Use public DNS servers like Google (8.8.8.8, 8.8.4.4).
- Flush DNS Cache: On Windows, open Command Prompt and type
ipconfig /flushdns.
